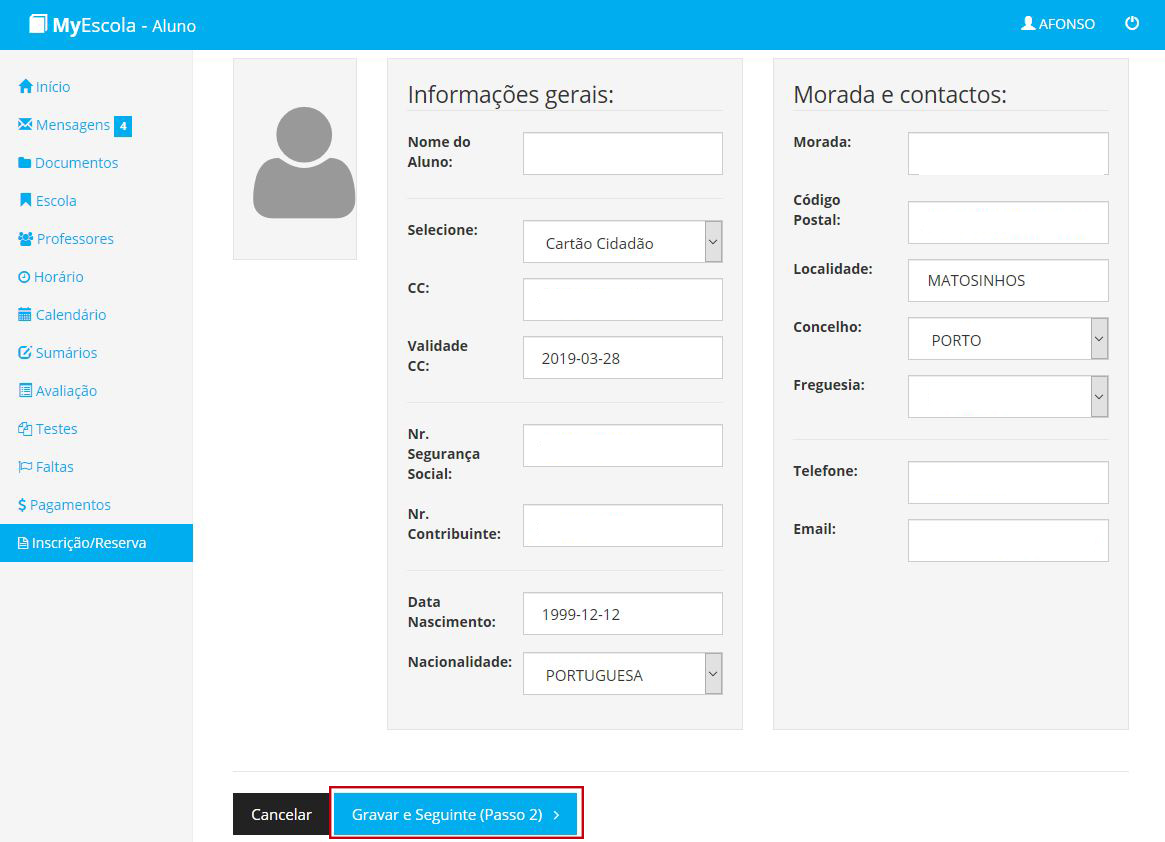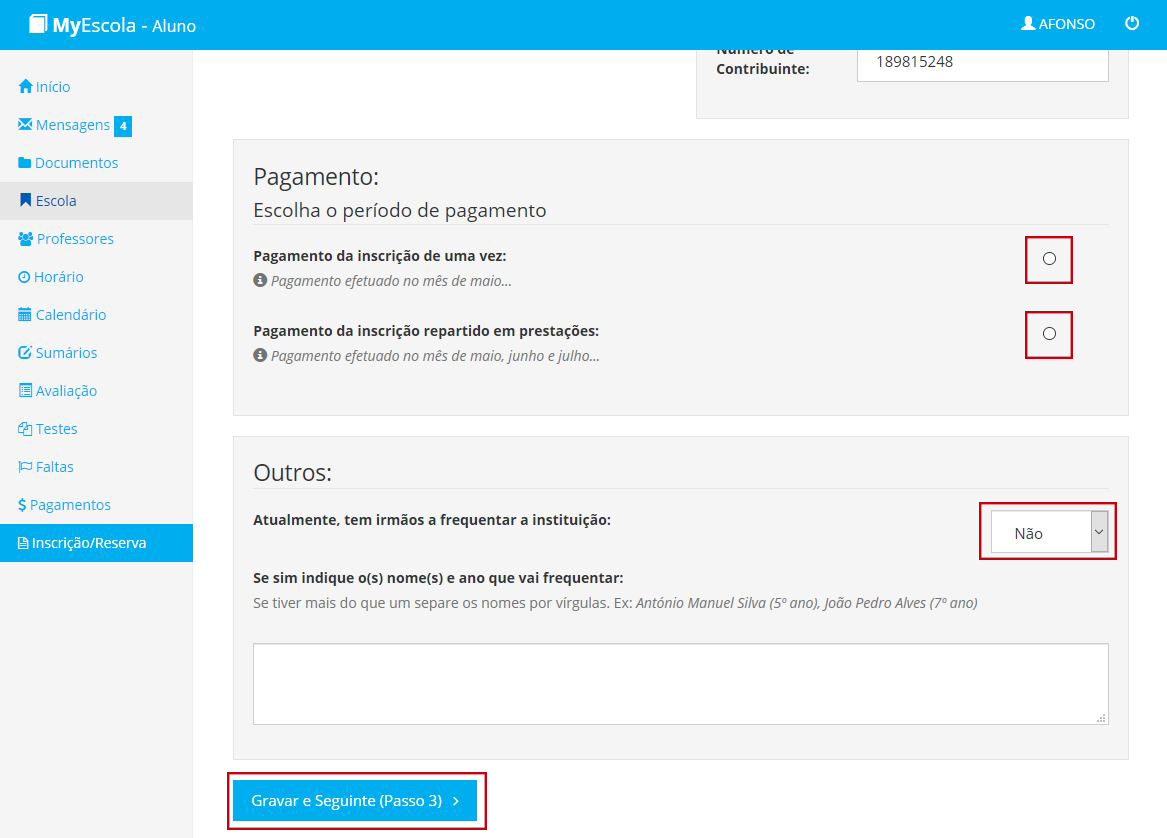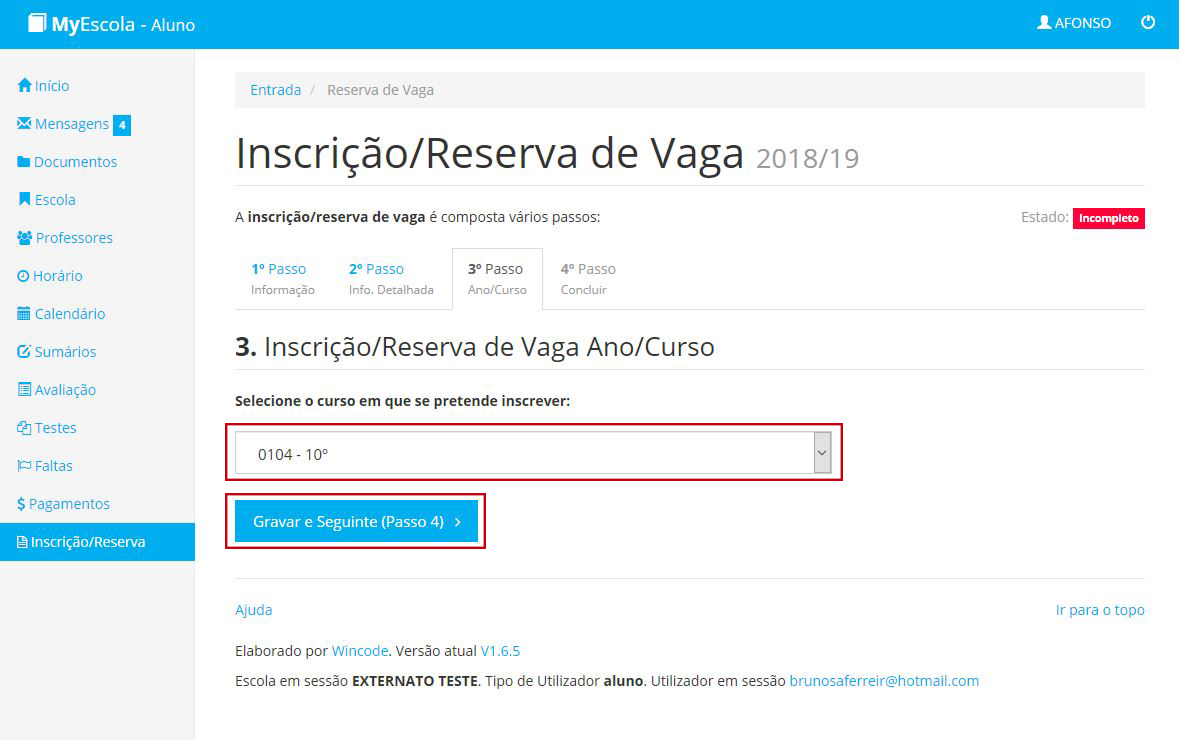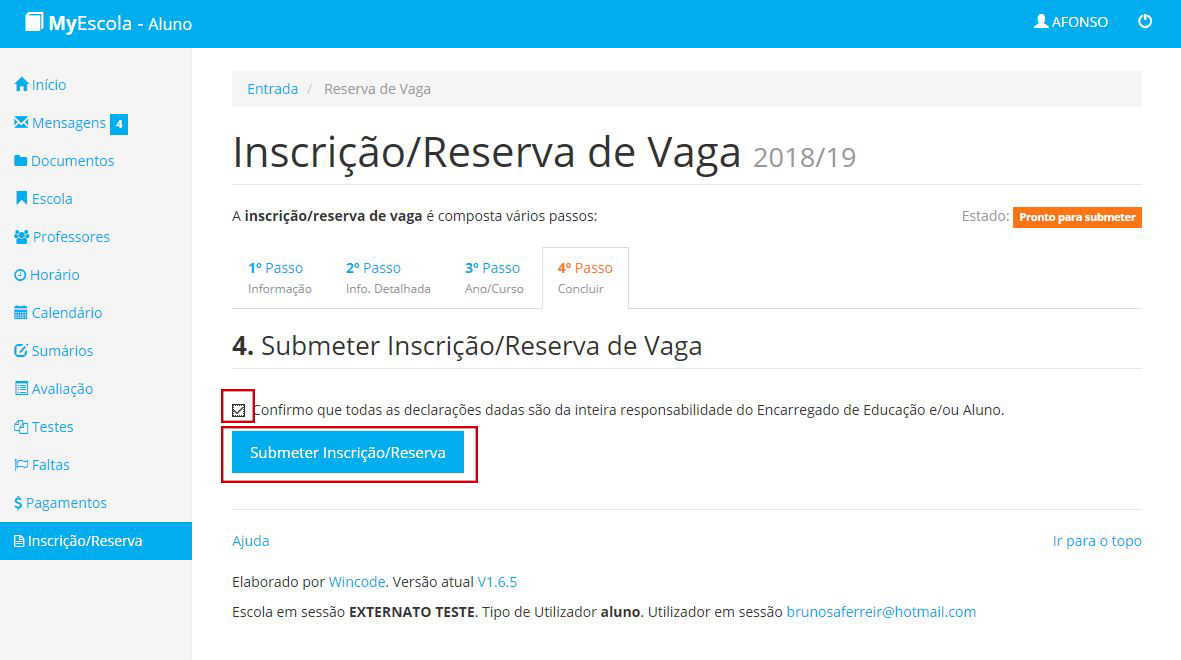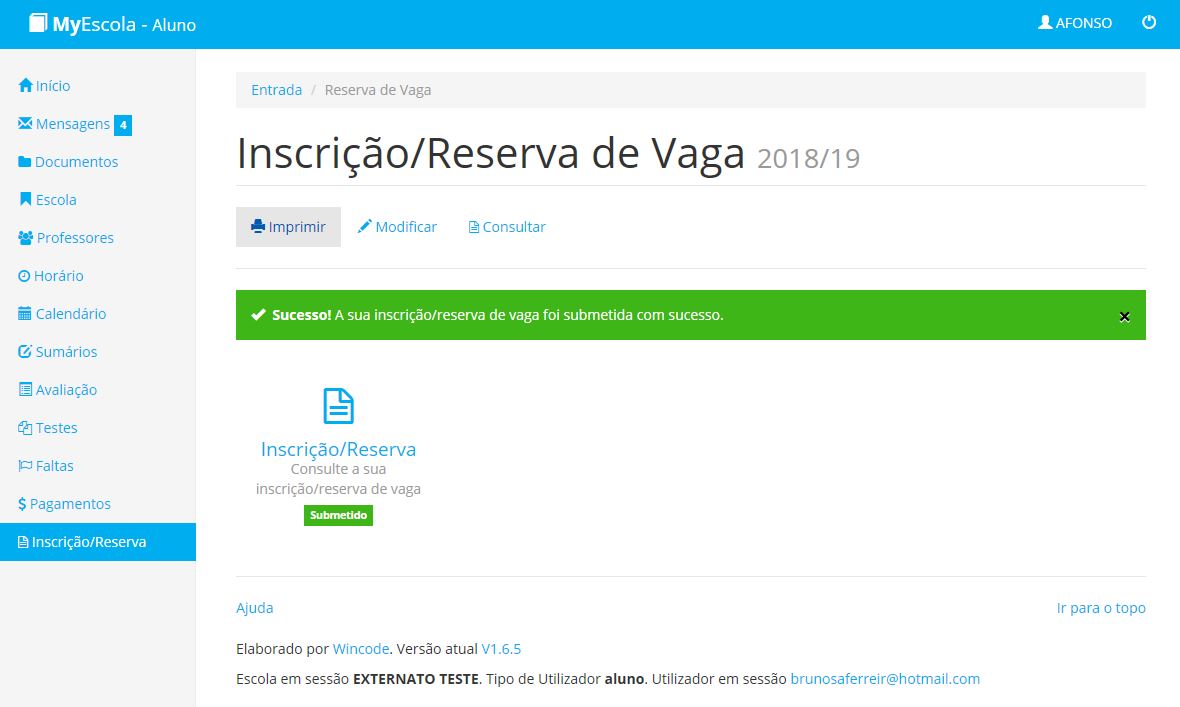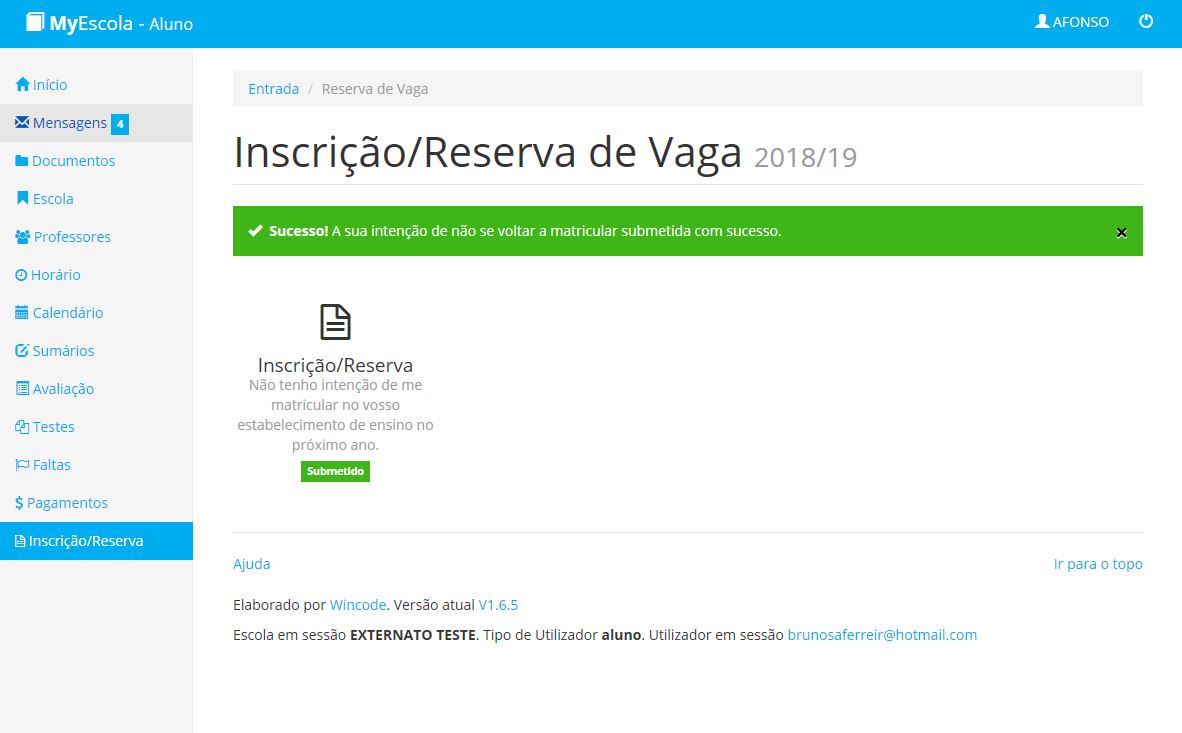Manual do Portal MyEscola
- Introdução
- Acesso ao Portal
- Formulário de Login
- Recuperação de Password
- Portal
- Funcionalidades Exclusivas da Escola
1. Introdução
O portal MyEscola é uma aplicação online para gestão de informação entre Escola, Professores e Alunos. A informação presente online é constantemente atualizada através de uma sincronização temporizada entre os servidores do estabelecimento de ensino e os servidores web.
2. Acesso ao Portal - Código de Estabelecimento de Ensino
O "Código de Estabelecimento de Ensino - CEE" é um código alfanumérico sem caracteres especiais e sem espaços que permite identificar o estabelecimento de ensino (base de dados) ao qual o utilizador pretende aceder.
O acesso ao portal MyEscola pode ser efetuado através do endereço http://www.myescola.pt/login ou utilizando um endereço específico previamente definido pelo estabelecimento de ensino. Se o utilizador optar pelo primeiro tipo de acesso deve obrigatóriamente saber qual o seu "CEE" porque o deverá introduzir no formulário apresentado. Se o utilizador optar pelo segundo o método o próprio endereço URL já contém o CEE. (http://www.myescola.pt/login/escola/CEE)
3. Formulário de Login
O formulário de login apenas aparece se o utilizador colocar o CEE (Código de Estabelecimento de Ensino) correto ou se o endereço personalizado enviado/utilizado pelo estabelecimento de ensino estiver correto. Os dados de login são compostos por um Código de Utilizador e uma Password.
Se o utilizador é um professor o código de utilizador é do tipo email;
Se o utilizador é um aluno o código de utilizador é numérico e coincide com o seu número de inscrição;
A Password é fornecida pelo estabelecimento de ensino e apenas pode ser recuperada se o utilizador o requerer junto da instituição. Em algumas instituições o utilizador poderá redefinir a sua password no primeiro acesso.
4. Recuperação de Password
A recuperação de password apenas pode ser efetuada entrando em contacto com o estabelecimento de ensino ou utilizando o endereço de email fornecido na opção de "Recuperar Password". Esta opção encontra-se no formulário de Login após validação o "Código de Estabelecimento de Ensino".
5. Portal
O acesso ao portal é validado pelo "Código de Estabelecimento de Ensino" pelo "Código de Utilizador" e pela "Password". A combinação destas variáveis permite ao portal saber qual o estabelecimento de ensino a que se está a connectar e que tipo de utilizador é: Professor, Aluno ou Escola. As opções e funcionalidades do portal variam conforme o tipo de utilizador que está a aceder.
5.1. Portal - Mensagens
Esta funcionlidade permite a troca de mensagens entre professores, alunos e escola com a possibilidade do utilizador poder anexar um ficheiro. As mensagens ocupam elevados recursos no servidor porque é gerado um registo para cada destinatário por isso se o que pretende é enviar um documento ou mensagem genérica, no qual todos os alunos de uma ou mais turmas podem ter acesso então utilize o opção "Documentos".
Escola - Pode enviar mensagens a professores ou alunos. A listagem de professores é completa enquanto que a listagem dos alunos é filtrada por ano e turma podendo depois selecionar cada um dos alunos individualmente.
Professor - Pode enviar mensagens para a escola ou para os seus alunos. Ao compor a mensagem é solicitado o tipo de destinatário (Escola ou Alunos), no caso dos alunos o professor terá que selecionar o ano e turma, e posteriormente os alunos a que deseja enviar a mensagem. Se pretender enviar um documento/mensagem para a turma inteira sugerimos que utilize a opção "Documentos".
Aluno - Pode enviar mensagens para a escola ou para os seus professores. Na composição da mensagem é solicitado o tipo de destinatário, escola ou professores, no caso de professores o aluno terá que selecionar qual o professor.
5.2. Portal - Documentos
A opção "Documentos" é composta por pastas onde cada pasta corresponde a uma turma/disciplina. Dentro de cada pasta é possível efetuar o carregamento de documentos e mensagens que ficam imediatamente disponíveis para todos os alunos da respectiva turma/disciplina. Existe ainda a possibilidade de criar pastas dentro de cada pasta principal (turma/disciplina), ideal para separar e organizar os conteúdos. Apenas os professores e a escola têm permissão para efetuar o carregamento de documentos e mensagens e todos os alunos da respectiva turma/disciplina têm acesso aos conteúdos.
5.3. Portal - Escola
Informação relativa ao estabelecimento de ensino como por exemplo morada e contactos. Esta opção apenas se encontra disponível na área de alunos e de professores.
5.4. Portal - Alunos
Esta funcionalidade apenas está disponível para a escola e para os professores, no caso da escola a listagem é completa e no caso dos professores apenas aparecem os alunos que lhe estão atríbuidos. Ao clicar na linha do aluno será apresentada a ficha do aluno onde consta a sua morada e contactos.
5.5. Portal - Professores
A listagem dos professores está diponível para a escola e para os alunos, no caso da escola a listagem é completa e no caso dos alunos apenas aparecem os professores que lhe estão atríbuidos. Ao clicar na linha do aluno será apresentada a ficha do professor onde constam a sua morada e contactos, no entanto esta funcionalidade apenas está disponível para a escola.
5.6. Portal - Horário
Permite a alunos e professores consultarem o seu horário.
5.6.1 Alterar/Editar Horários MyEscola (sem sincronização)
1. Selecione o menu “Horários”;
1.2 Para eliminar registos de horários selecione o “Curso-Turma-Disciplina” e clique no botão eliminar na linha correspondente ao Dia e Hora;
1.3 Para adicionar um novo registo de horário clique em “Adicionar Horário” e siga para o passo 2;
1.4 Para editar um horário existente selecione o “Curso-Turma-Disciplina” e clique no botão editar na linha correspondente ao Dia e Hora e siga para o passo 3;
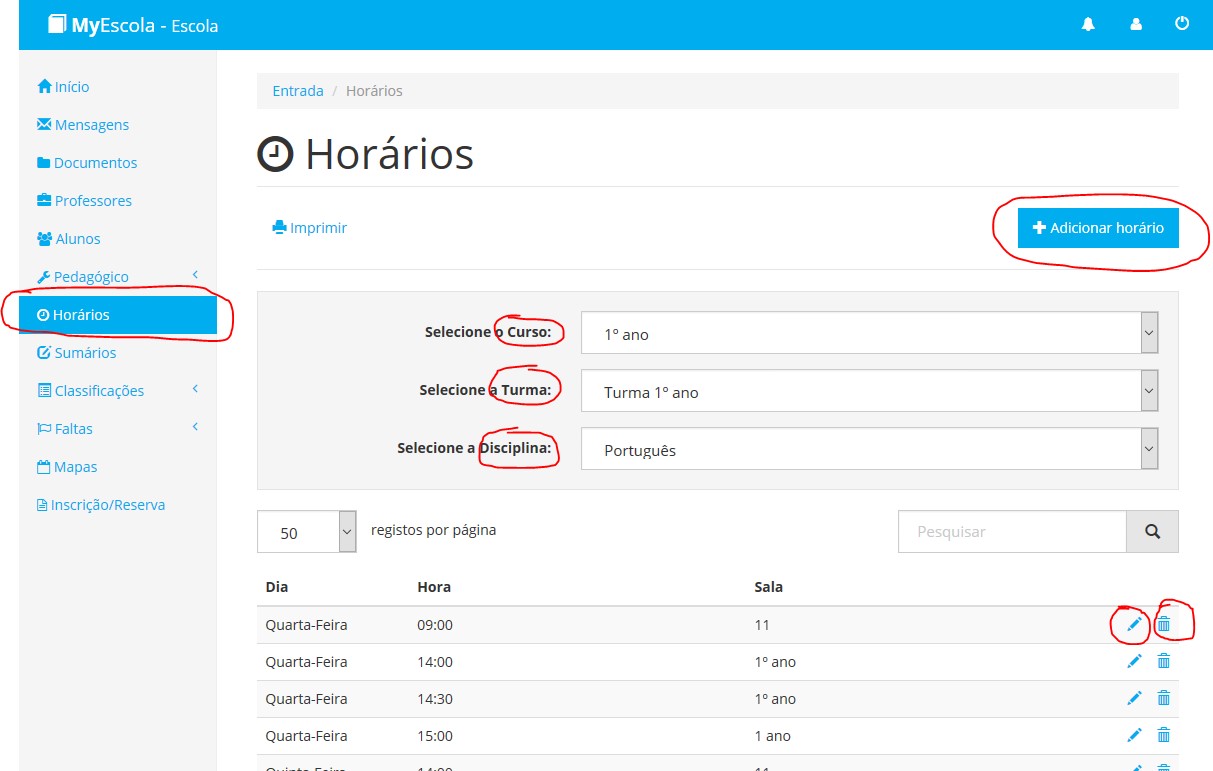
2. Para adicionar um horário deve obrigatoriamente selecionar o “Curso-Turma-Disciplina”, preencher os campos sala, dia da semana e hora e em seguida clicar em “Gravar”.
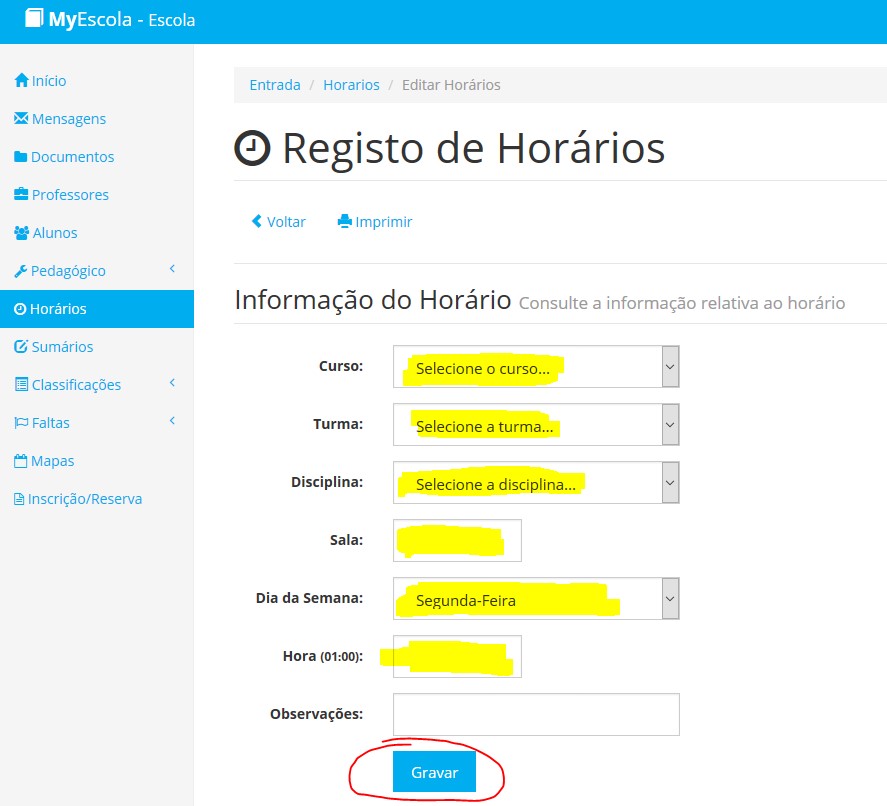
3. Para editar um registo de horário já existente edite/altere preferencialmente a Sala, Dia e Hora e clique em “Atualizar”.
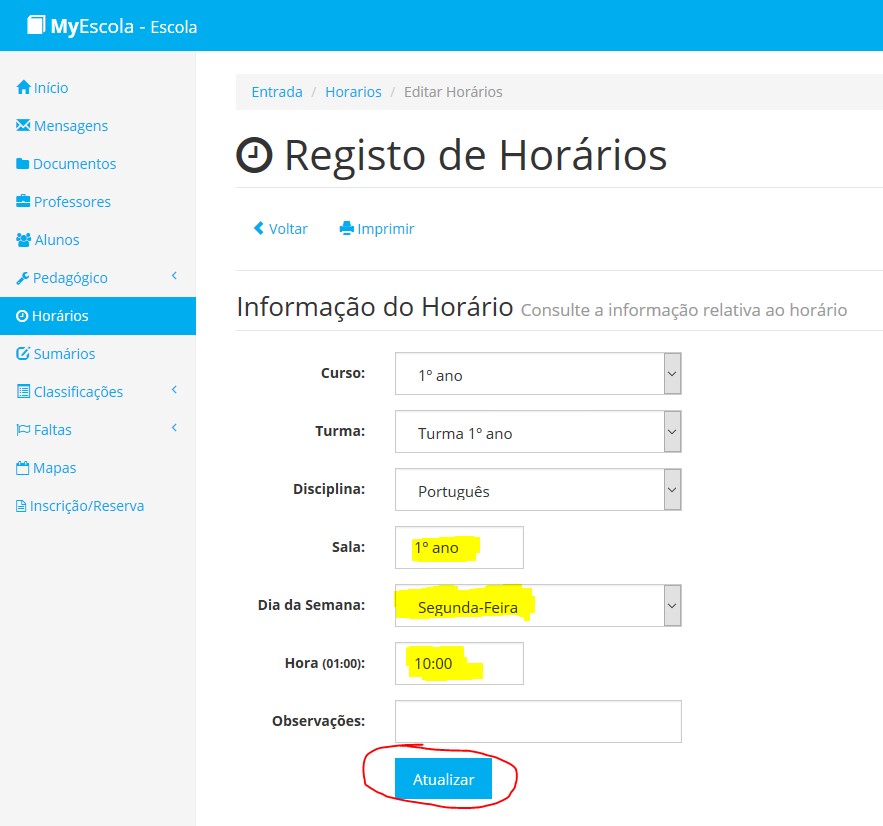
5.7. Portal - Calendário
O calendário é uma funcionalidade exclusiva a alunos e professores na qual o professor pode marcar eventos como por exemplo datas dos testes ou entregas de trabalhos. As datas/horas disponíveis para marcação são sempre coincidentes com o horário do professor, não é possível a marcação de eventos fora do registo do horário. Os alunos apenas têm a possibilidade de consultar os eventos associados ao seu horário/disciplina.
5.8. Portal - Sumários
Permite o registo ou consulta de sumários introduzidos pelo professor.
Professor - É o professor que regista o sumário de acordo com o seu horário, apenas pode registar sumários para as turmas e disciplinas correspondentes e disponíveis. Para além do registo do sumário o professor pode ainda registar faltas ou associar um documento. No caso de pretender associar um documento o professor deverá previamente colocar/criar o documento no menu "Documentos" associado à respectiva turma/disciplina, e só depois ficará disponível para associação no sumário.
Aluno - O aluno pode consultar o sumário, saber se lhe foi marcada falta ou se tem alguma documento associado ao sumário.
Escola - A escola pode consultar os sumários sbmetidos pelo professor.
5.9. Portal - Classificações
O menu "Classificações" divide-se em dois submenus. O menu "Avaliação" é a nota final do período e o menu "Testes" são os resustados dos testes. Ambas as avaliações são registadas pelos respectivos professores.
5.9.1 Portal - Classificações - Avaliação
A avaliação é a nota final do período e apenas fica disponível assim que a escola der autorização. O professor regista a nota no entanto ela só fica disponível assim que a escola der permissão (Caso esta funcionalidade esteja ativada). Os alunos podem consultar a sua avaliação periodal.
5.9.2 Portal - Classificações - Testes
O menu "Testes" possibilita aos professores registarem as notas dos testes e aos alunos consultarem a respectiva nota. Para efetuar o registo da nota o professor tem que selecionar a turma, disciplina, data e hora a que decorreu o teste. A nota fica imediatamente disponível na área do aluno.
5.10. Portal - Faltas
Esta funcionalidade permite ao professor registar e ao aluno consultar as faltas.
Professor - O professor regista a falta conforme o seu horário. A listagem de faltas é a mesma que é registada quando o professor preenche o "Sumário".
Aluno - O aluno consulta as faltas que lhe foram marcadas pelo professor e as faltas que lhe foram marcadas pela secretaria da escola.
6. Funcionalidades Exclusivas da Escola
A área reservada da Escola é composta pelas mesmas funcionalidades que encontramos na área reservada de professores e alunos, e por funcionalidades exclusivas da escola onde encontramos por exemplo as configurações do portal, os mapas e a consulta de alunos que efetuaram a sua inscrição/reserva de vaga online.
6.1. Configurações da Aplicação
As configurações da aplicação podem ser selecionadas clicando no icon do utilizador no canto superior direito.
Configurações - Escola: Nesta opção encontram-se as configuração gerais do portal, o utilizador pode ativar ou desativar funcionalidades, mostrar ou ocultar notas, configurar opções e modalidades de pagamento ou permitir que o aluno altere os seus dados de acesso.
Configurações - Nacionalidades, Concelhos, Freguesias: O utilizador pode configurar as nacionalidades, concelhos e freguesias. Estes dados normalmente já se encontram preenchidos por defeito.
Configurações - Tipos de Faltas: Possibilita a configuração dos tipos de faltas e se a mesma é do tipo justificada ou injustificada. Estes tipos de falta são os que aparecem quando o professor regista uma falta.
6.2. Mapas
Esta opção permite criar formulários personalizados que são depois disponibilizados na área reservada dos alunos e professores para preenchimento.
6.3. Inscrição/Reserva de Vaga
Se esta opção estiver ativa os alunos com acesso ao portal podem efetuar a sua inscrição/reserva de vaga para o ano lectivo seguinte. A inscrição/reserva de vaga é um processo passo-a-passo no qual é dada a possibilidade do aluno:
- Confirmar os dados de inscrição
- Selecionar o curso e/ou disciplinas no qual se pretende inscrever
- Anexar documentos
- Escolher a modalidade de pagamento
- Mencionar se tem irmãos na mesma instituição.
Para além de ser enviado um email para a escola com os dados de cada inscrição/reserva de vaga, a escola pode consultar esta informação na sua área reservada.
O aluno pode reforçar a ideia de que não se quer matricular no estabelecimento de ensino bastando para isso preencher o formulário em que refere essa intenção. Após submeter o formulário o aluno não poderá cancelar ou remover esta intenção, para o fazer terá que contactar o estabelecimento de ensino e esta por sua vez pode eliminar a intenção na área reservada na opção "Reserva de vaga > Alunos n/Pretendem".
Pré-Inscrição - Tutorial para encarrregado de educação
- Aceder à área reservada e efetuar Login com o número de inscrição do aluno e respetiva password:
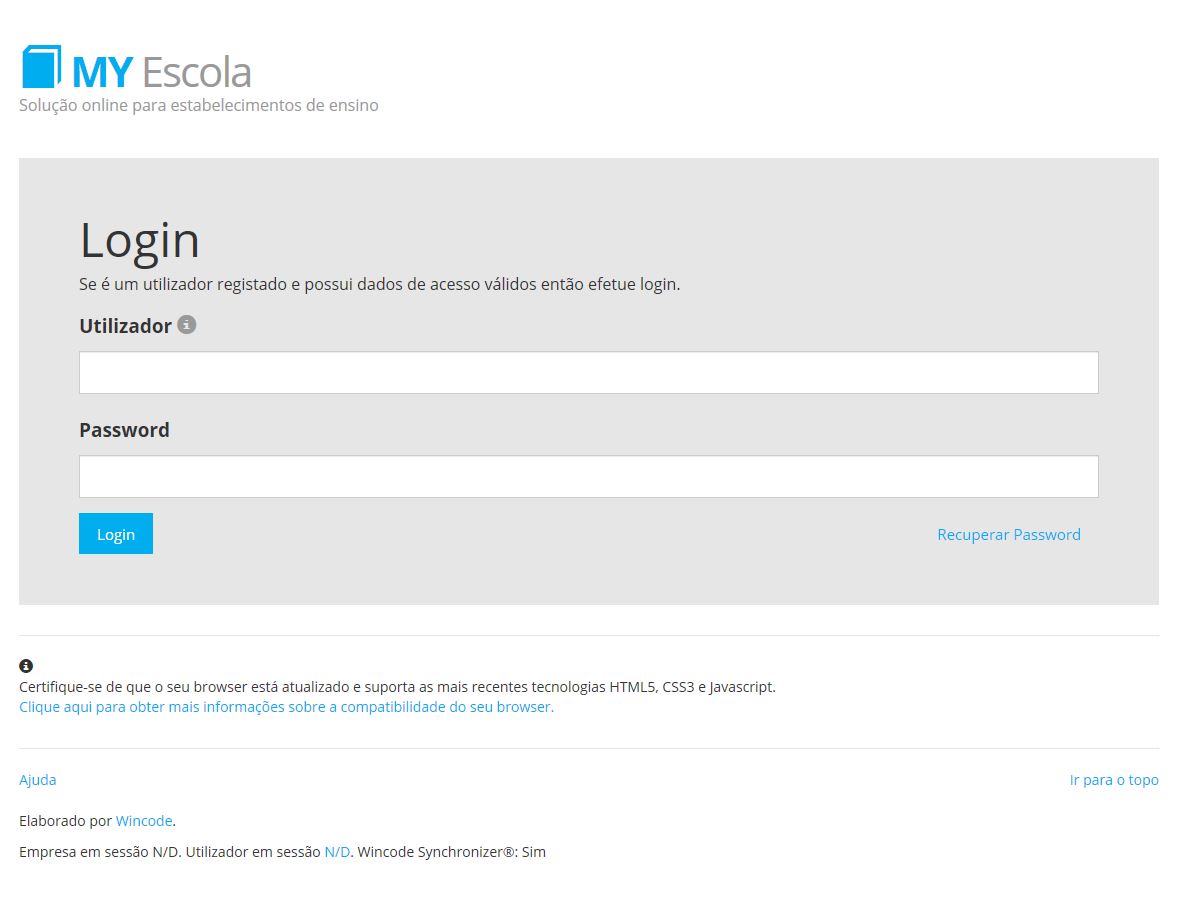
- Após efetuar o Login clique no item “Pré-Inscrição/Reserva de Vaga” no menu do lado esquerdo:
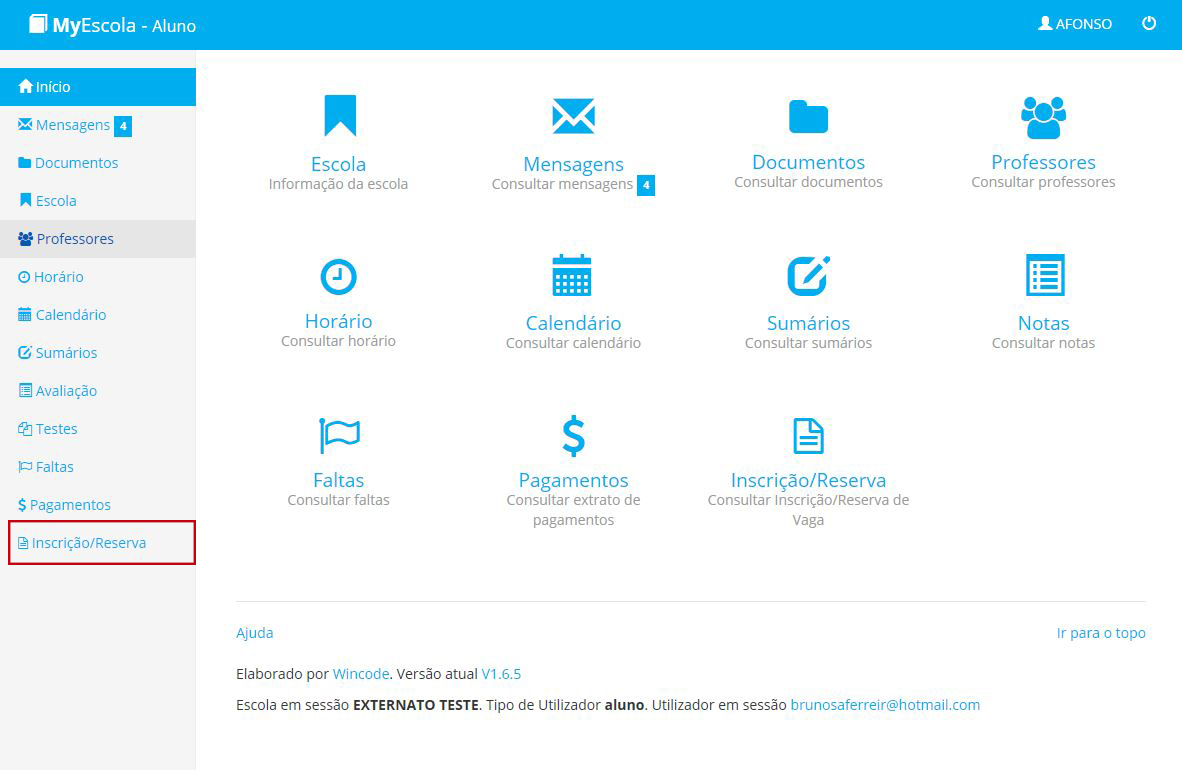
- Na página associada à “Pré-Inscrição/Reserva de Vaga” selecione uma das duas opções apresentadas. Se pretende efetuar a Pré-Inscrição deve clicar em “Adicionar Inscrição/Reserva”, se não tem intenção em se matricular no próximo ano letivo então deve colocar um visto em “Não tenho intenção de me matricular…” e em seguida clicar em “Enviar informação”. Se optar pela segunda opção não poderá anular a sua intenção, deverá entrar em contacto com o estabelecimento de ensino:
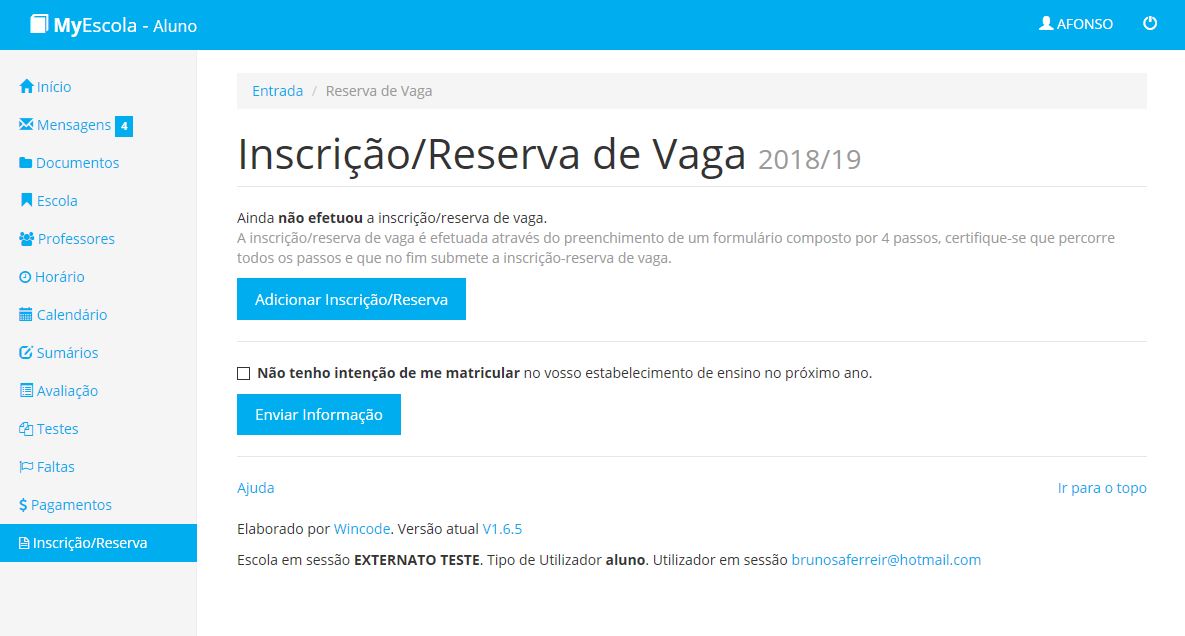
- Se optou por “Não tenho intenção de me matricular…” então siga para o item 9. Caso tenho optado por efetuar a “Inscrição/Reserva de Vaga” terá que seguir os passos apresentados até submeter toda a informação com sucesso. No primeiro passo são pedidos e confirmados os dados:
- No segundo passo é pedida informação do Encarregado de Educação e dos Pais. São também solicitadas outras informações relevantes para a inscrição como por exemplo a modalidade de pagamento ou se tem irmãos na mesma instituição. Indique as opções que pretende e siga para o passo 3:
- No terceiro passo deve indicar o ano/curso no qual se pretende inscrever:
- No quarto e último passo apenas tem que aceitar os termos e condições e ”Submeter Inscrição/Reserva”:
- Após submeter a inscrição é enviado um email como comprovativo, caso não receba o email deve verificar na caixa de correio não solicitado. A inscrição pode sempre ser consultada na área reservada do aluno.
- Se optou por “Não tenho intensão de me matricular” após submeter o formulário será enviado um email como comprovativo, caso não receba o email deve verificar na caixa de correio não solicitado. Para alterar esta intensão deve entrar em contacto com o estabelecimento de ensino.
Fim